あなたは、日々の業務を効率化し、よりスムーズに進めたいと考えていませんか?
特に、フォームの回答に基づいたメールの自動返信は、時間と労力を大幅に節約できる重要なステップです。
この記事では、Microsoft Formsの回答に基づいて3つの異なる自動返信メールを送信する方法を、Power Automateを使って実現する手順を紹介します。
以下の疑問や悩みは、あなたにも当てはまりますか?
- 毎日のメール対応に追われ、他の重要な仕事に集中できないことはありませんか?
- フォームからの回答を一つ一つ手動で確認し、返信するのに疲れを感じていませんか?
- 効率的なワークフローを求めているが、どこから始めれば良いのかわからないですか?
この記事を読むことで、以下のメリットがあります。
- Power Automateを使用して自動返信メールを設定することで、日々のメール対応の時間を大幅に削減できます。
- フォームの回答に基づいて異なる内容のメールを自動で送信できるため、効率的でパーソナライズされたコミュニケーションが可能になります。
- この記事を通じて、Power Automateの基本的な使用方法を理解し、他の業務プロセスにも応用できるようになります。
この記事は、毎日の業務をより効率的にし、貴重な時間を有効に活用する方法を提供します。ぜひ、最後までお読みいただき、業務効率化の一歩を踏み出してください。
Microsoft Formsの準備:
– 最初にMicrosoft Formsでフォームを作成します。必要な質問を設定し、フォームが回答を受け付けるようにします。
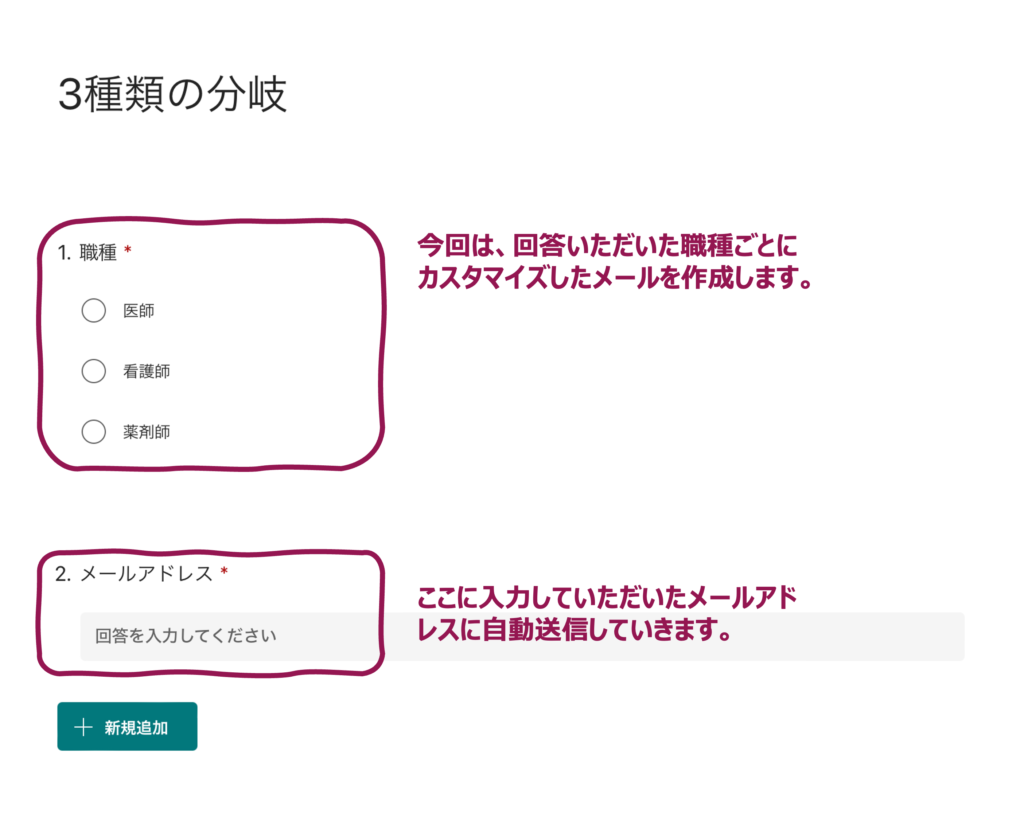
Power Automateでフローを作成:
– Power Automateにログインし、「フローを作成」を選択します。
– 「作成」を選択し「自動化したクラウドフロー」を選択します。
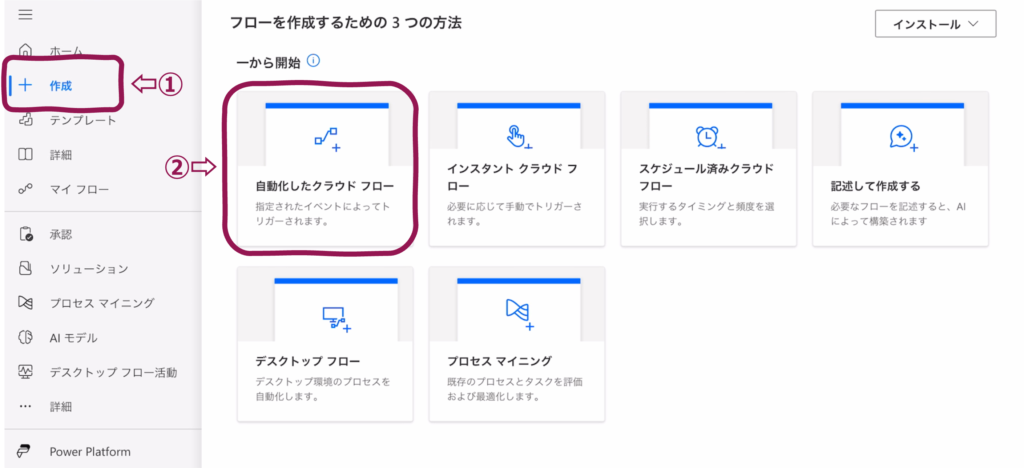
トリガーの設定:
– 「フロー名」に任意の名前をつけ、「トリガーの追加」を選び、「Microsoft Forms」の「新しい応答が送信されるとき」を選択します。
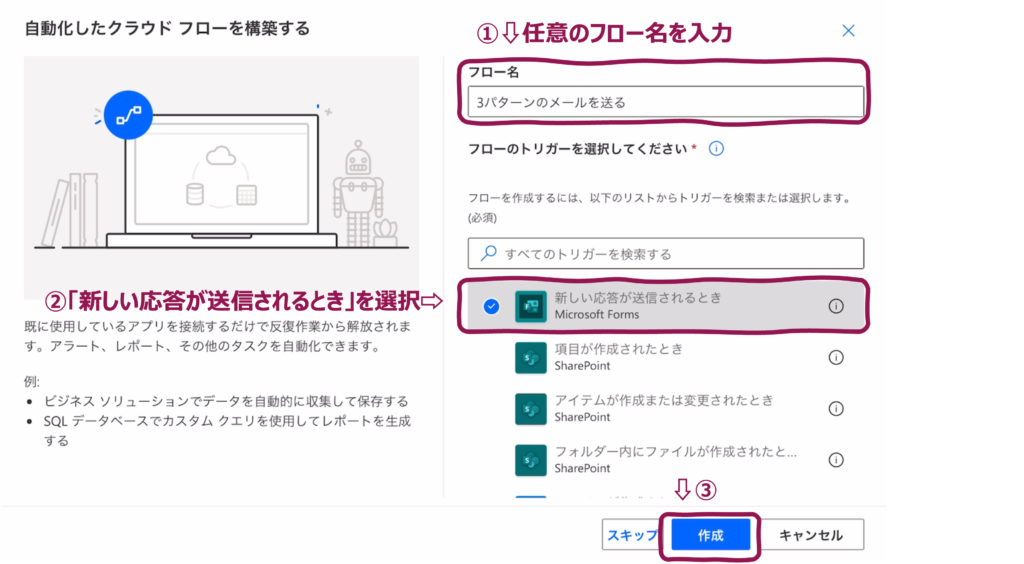
フォームの回答を取得:
– 「新しい応答が送信されるとき」の部分には先ほど作成したフォームを選択し「新しいステップ」を追加します。
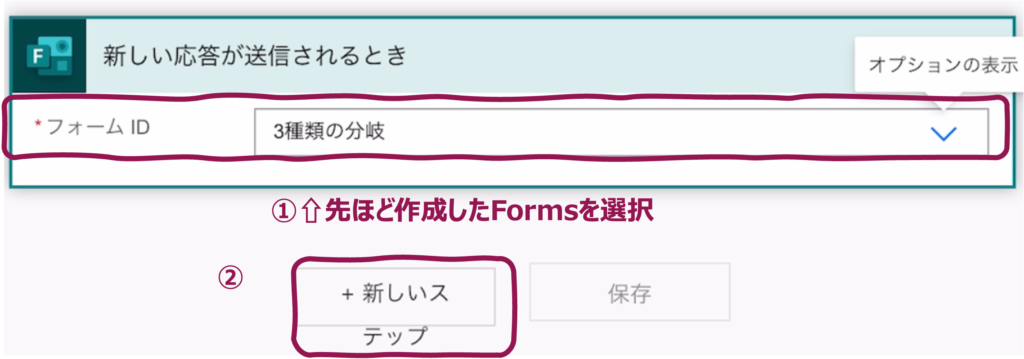
– 「Forms」の「応答の詳細を取得する」を選びます。
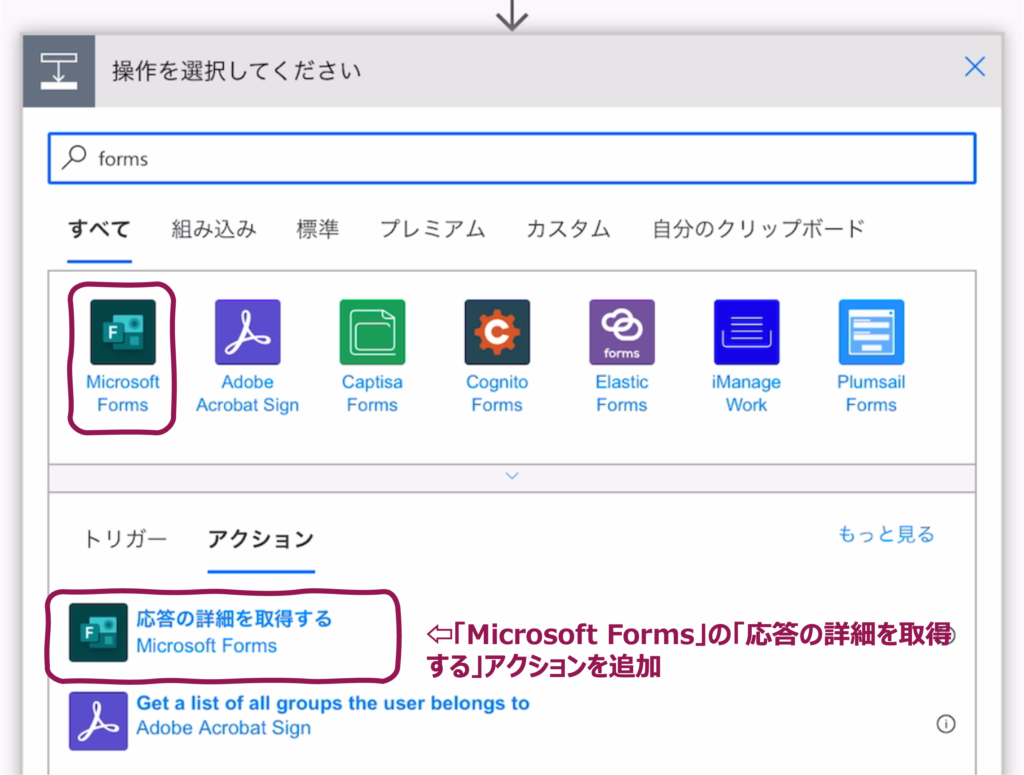
– 「フォームID」には、トリガーで選んだフォームと同じフォームを選択し、フォームの応答IDを指定します。
– 「新しいステップ」で「条件」を選択します。
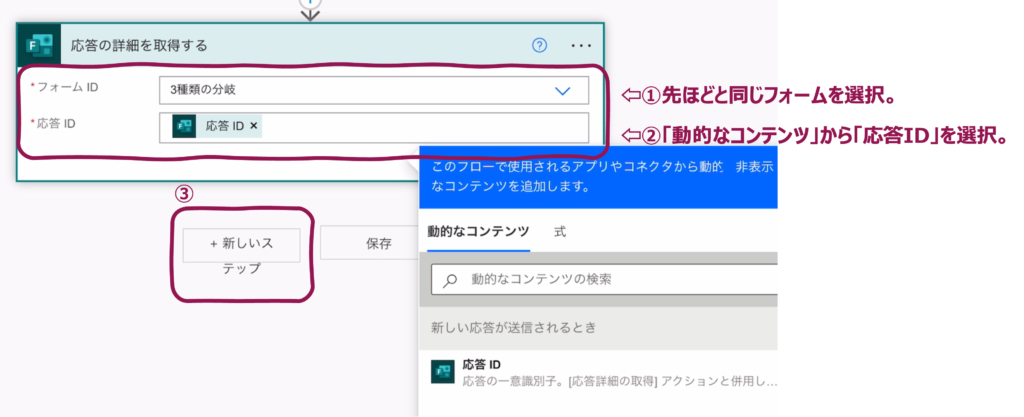
条件に基づいたメールの設定:
最初の条件の設定:
– 「コントロール」から「条件」を選択します。
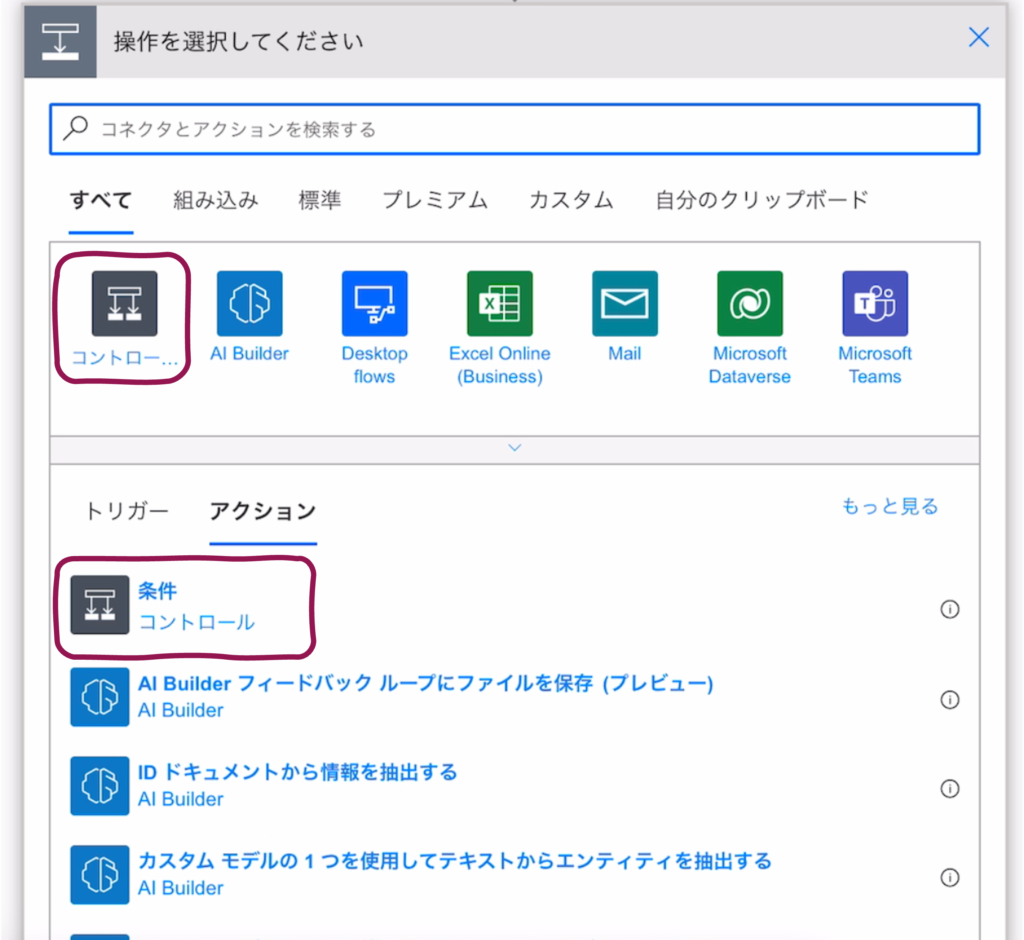
– ここで、「Formsの回答」が「オプションA(今回でいうと医師)」と等しいかどうかを判定します。
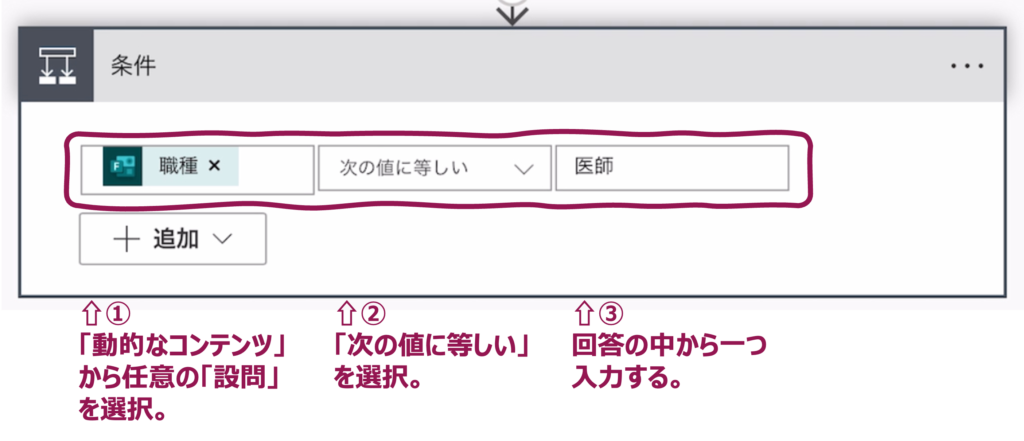
– この条件が「はい」の場合(オプションAに等しい場合)、特定のメールを送信するアクションを設定します。
– 「outlook」と検索し、「Office 365 Outlook」を選択します。そして「メールの送信(V2)」のアクションを選択します。
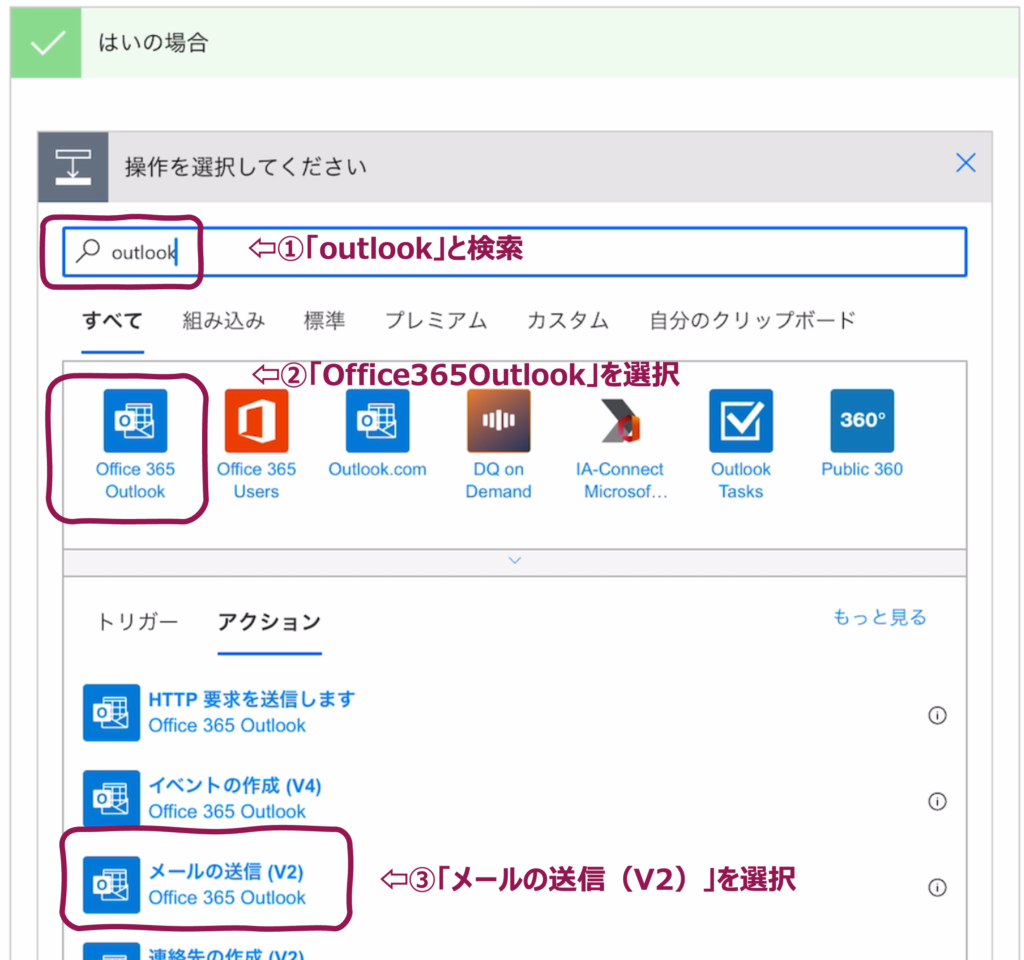
– 「動的なコンテンツ」から必要な情報を選択し、メールの「宛先」「件名」「本文」を作成します。
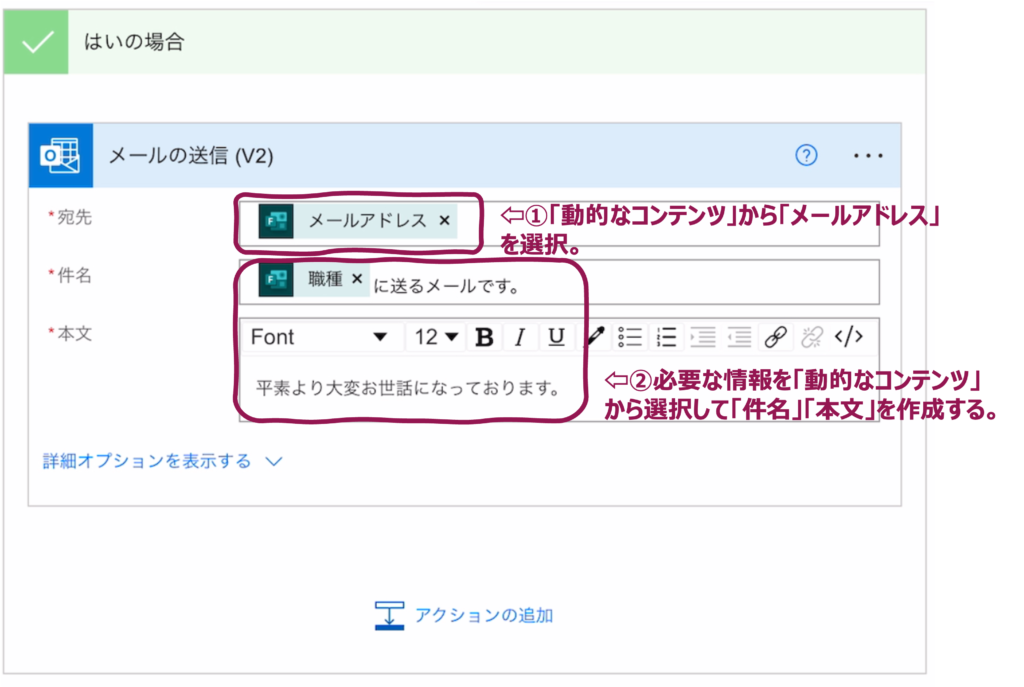
「いいえ」の場合のさらなる条件分岐:
– 最初の条件が「いいえ」の場合(オプションAに等しくない場合)、さらに条件を追加する必要があります。
– 「いいえ」ブランチ内に新しい「条件」ブロックを追加します。
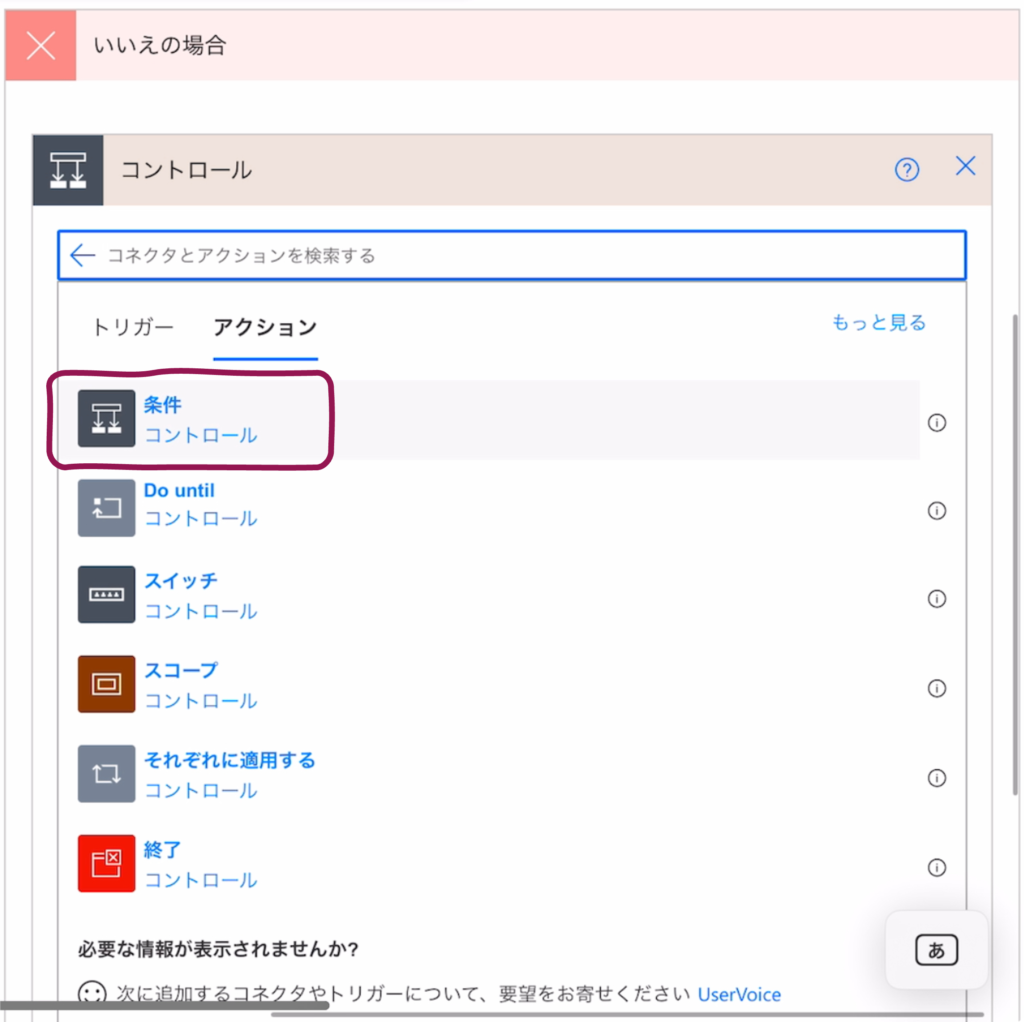
– ここで、例えば「Formsの設問」が「オプションB(ここでいう看護師)」と等しいかどうかを判定します。
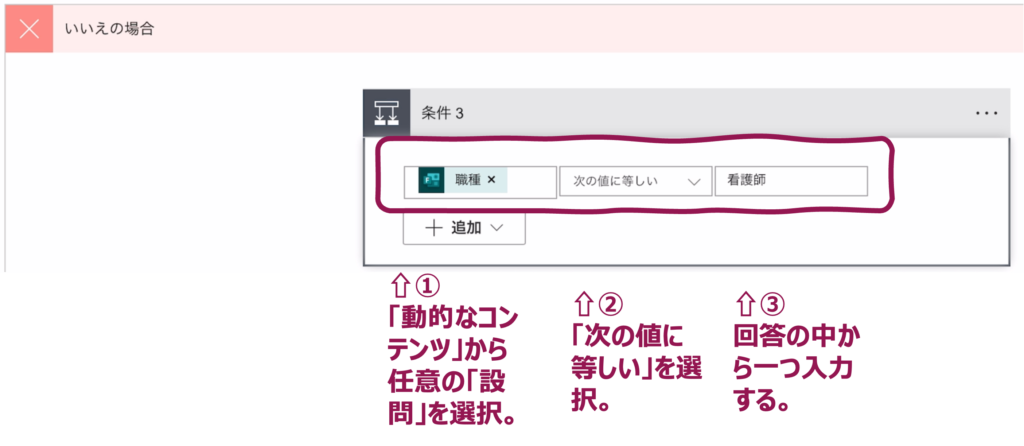
第二の条件に基づくアクション:
– この新しい条件の「はい」の場合(オプションBに等しい場合)、別の特定のメールを送信するアクションを設定します。
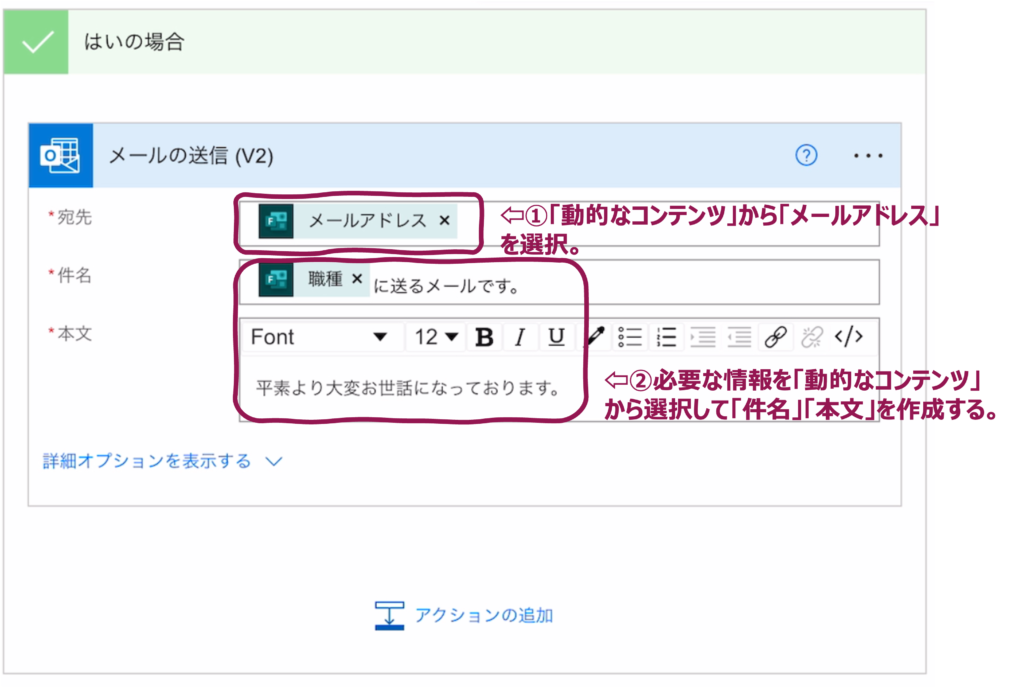
残りの選択肢に対するアクション:
– 第二の条件の「いいえ」の場合(オプションBにも等しくない場合)、残りの選択肢「オプションC(ここでいう薬剤師)」に対するメールを送信するアクションを設定します。
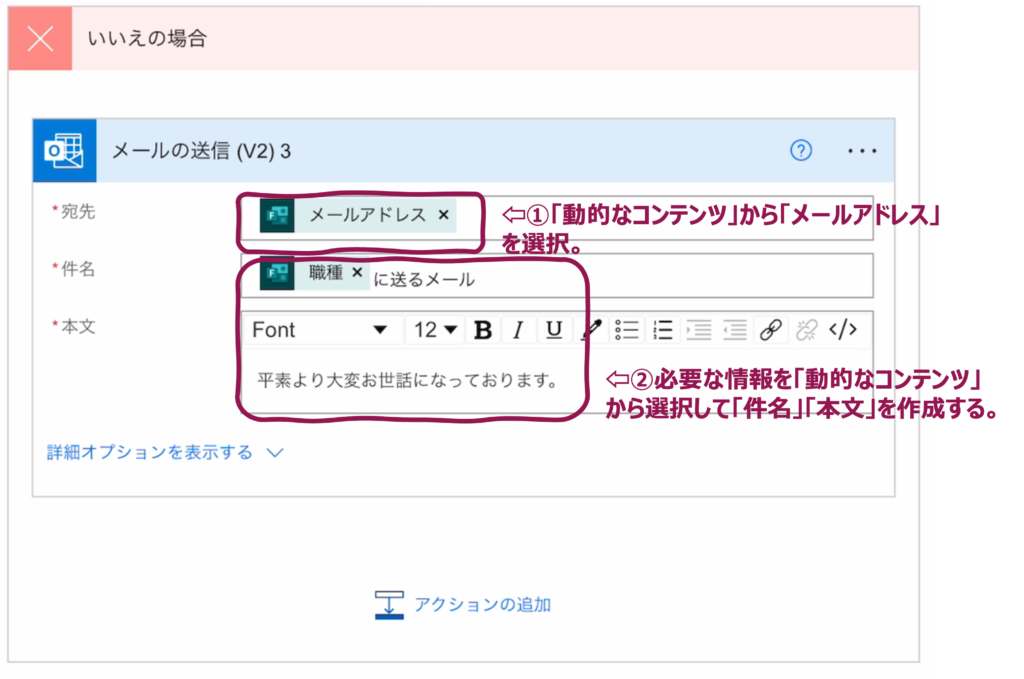
フローの保存とテスト:
– 設定が完了したら、フローを保存します。
– テストを行うために、実際にフォームに回答してフローが正しく動作するか確認します。
まとめ:Power Automateで実現するMicrosoft Forms回答の自動返信設定
この手順に従えば、Microsoft Formsの回答に基づいて3種類の自動返信メールを送信するフローをPower Automateで設定することができます。
フローの詳細なカスタマイズや特定のニーズに合わせた調整が必要な場合は、Power Automateのドキュメントやサポートリソースを参照すると良いでしょう。
この記事を通じて、Power Automateを利用したMicrosoft Formsの回答に基づく3つの自動返信メールの設定方法をご紹介しました。
業務の効率化は、時間の節約だけでなく、エネルギーと集中力を他の重要なタスクに注ぐことができるため、非常に価値があります。このガイドに従って、皆さんも自分のワークフローを改善し、日々のメール対応にかかる時間と労力を削減しましょう。
Power Automateは初めての方でも簡単に扱えるツールですので、是非この機会に挑戦してみてください。記事の内容を活用し、効率的な業務運用への一歩を踏み出してください。




コメント