ビジネスの現場で、メールは重要なコミュニケーションツールです。
しかし、大量のメールを個別にカスタマイズして送るのは時間も手間もかかりますよね。
そこで、Power Automateを活用したメール自動送信術が役立ちます。
この記事では、簡単なステップで個別宛名のメールを自動送信する方法を紹介します。
さあ、このスキルを身につけて、業務効率化の一歩を踏み出しましょう!
- 手作業での大量メール送信に疲れていませんか?
- 個々の顧客へのパーソナライズされたメッセージを送りたいですか?
- 効率的なメール管理方法を探していますか?
この記事では、Power Automateを使って、どのように簡単に下記のメリットを享受できるのかを具体的に説明します。
- 時間節約:自動化により、大量のメールを迅速かつ効率的に送信。
- カスタマイズ:各受信者に合わせたパーソナライズされたメッセージを簡単に作成。
- 精度の向上:手作業によるエラーを減らし、正確なメール送信を実現。
もう手作業でのメール送信に苦労する必要はありません。今すぐ読んで、効率的なメール管理の第一歩を踏み出しましょう!
Excel ファイルの作成
– Excel を開き、必要な情報を含むテーブルを作成します。例えば、列に「会社名」「名前」、「メールアドレス」などを含めます。
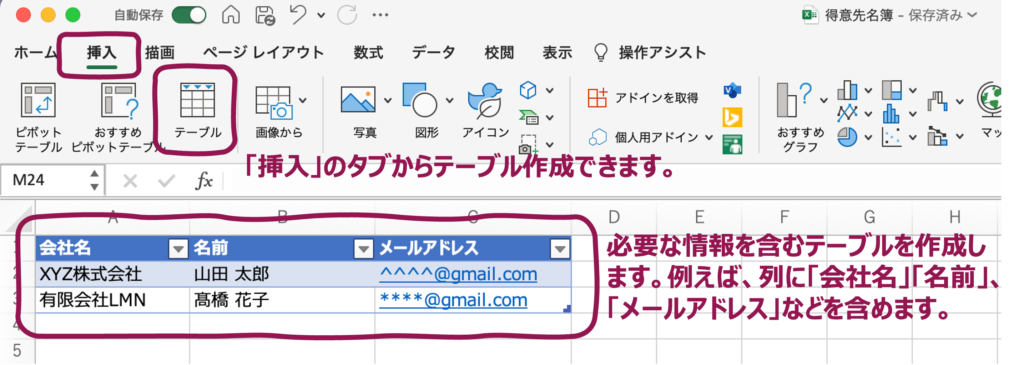
– データが入力されたら、この範囲をテーブルとして設定します([挿入] タブの [テーブル] を選択)。
– テーブルの名前を覚えておきます。もしくは明確な名前を付けます。
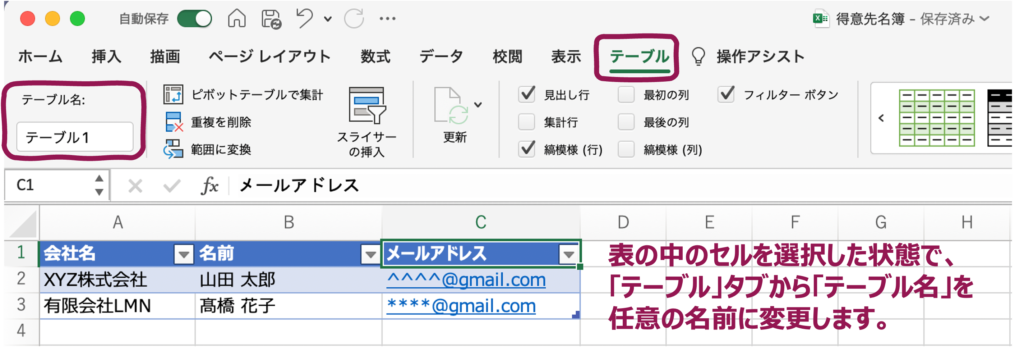
Excel ファイルのアップロード
– 作成した Excel ファイルを OneDrive や SharePoint など、Power Automate からアクセス可能な場所にアップロードします。(今回はOneDriveにアップロードします)
Power Automate フローの作成
– Power Automate にログインし、「作成」で「インスタントクラウドフロー」を選択します。
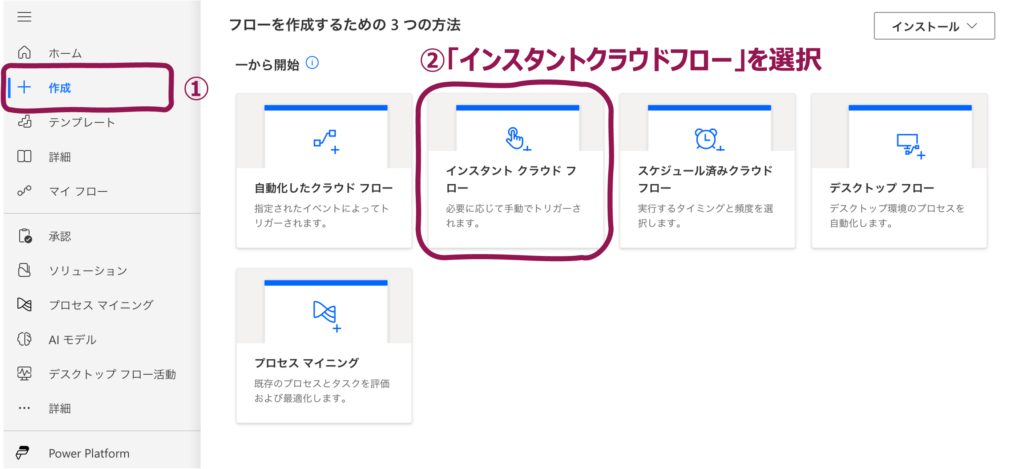
– トリガーに「フローを手動でトリガーする」を選択します。
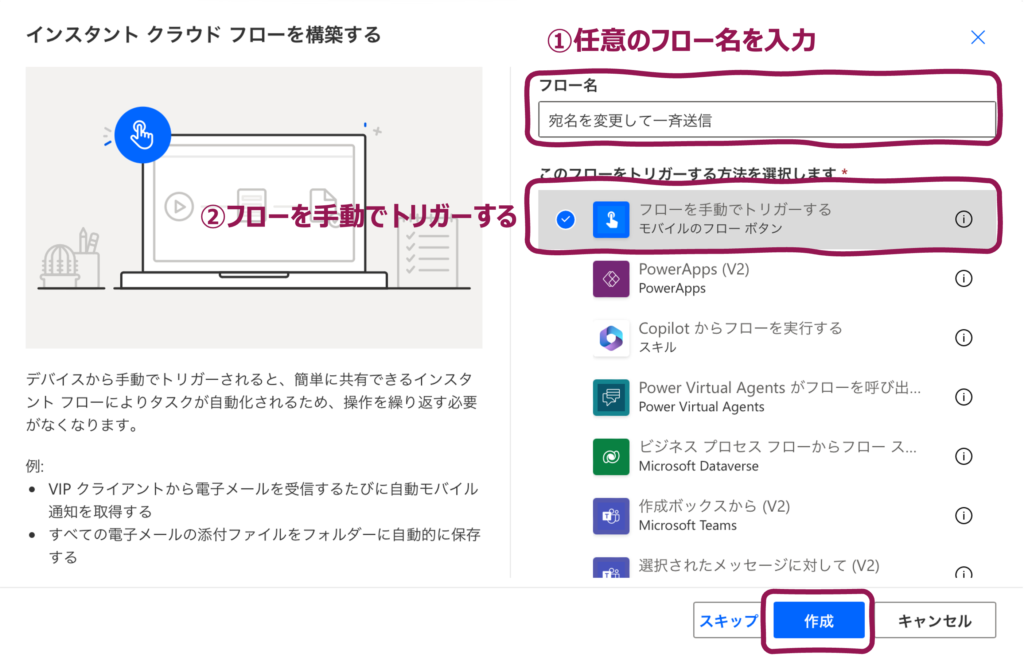
– 「新しいステップ」を選択します。
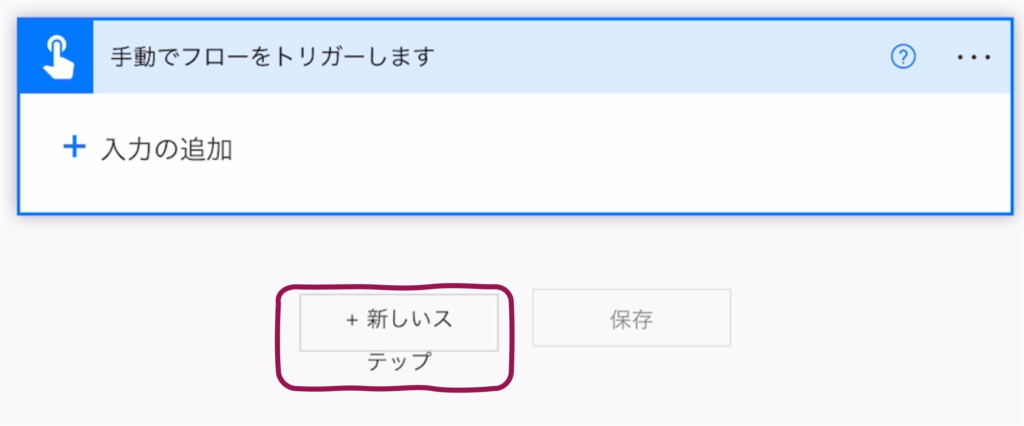
Excel データの取得
– 「Excel Online (Business)」アクションを追加し、「表内に存在する行を一覧表示」を選択します。
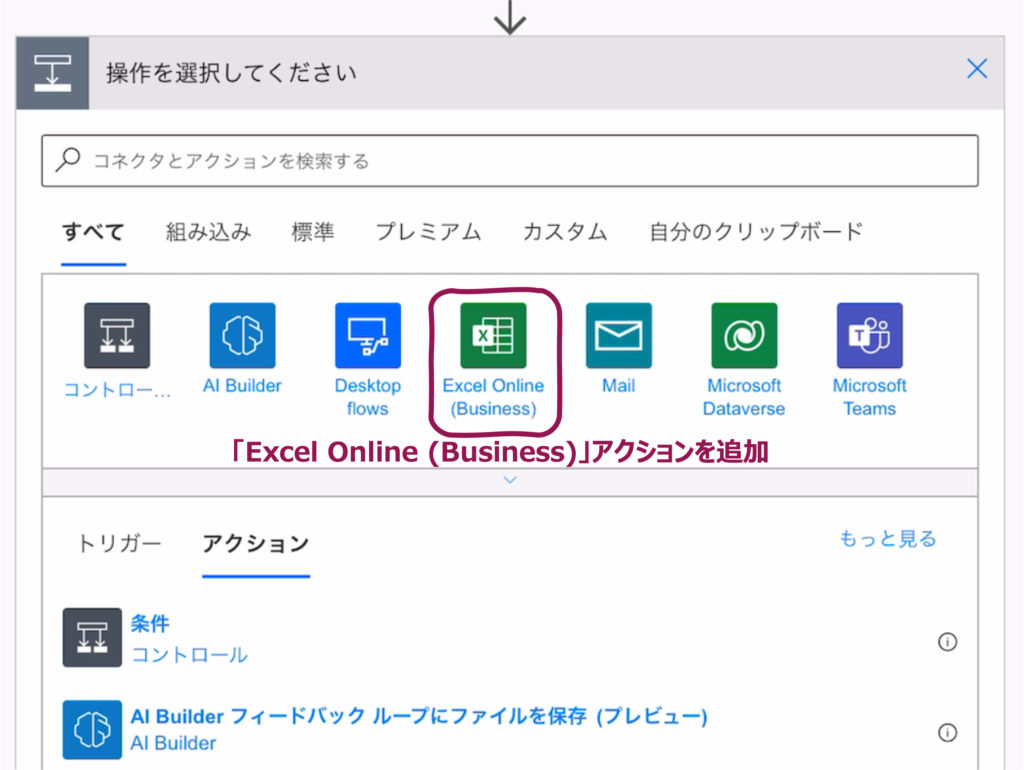
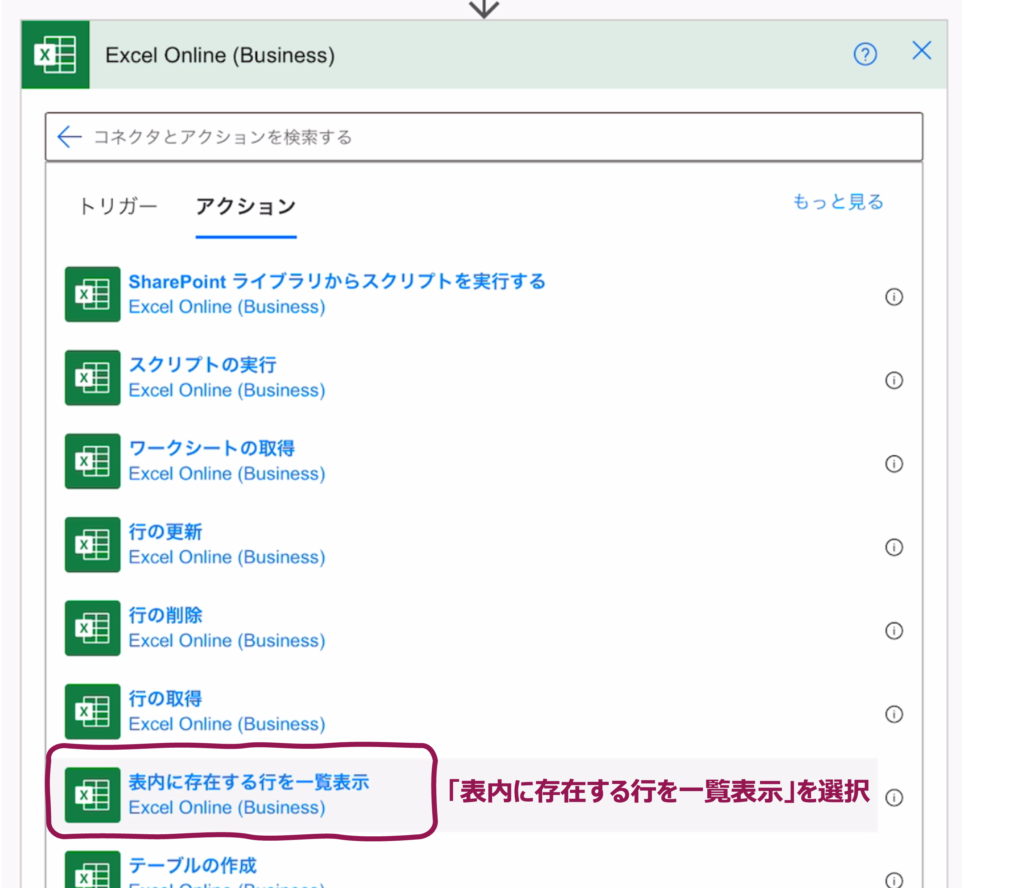
– OneDrive等にアップロードしたファイルとテーブル名を指定します。
– 「新しいステップ」を選択します。

メール送信の設定
– 「コントロール」を選択し、「それぞれに適用する」を選択します。

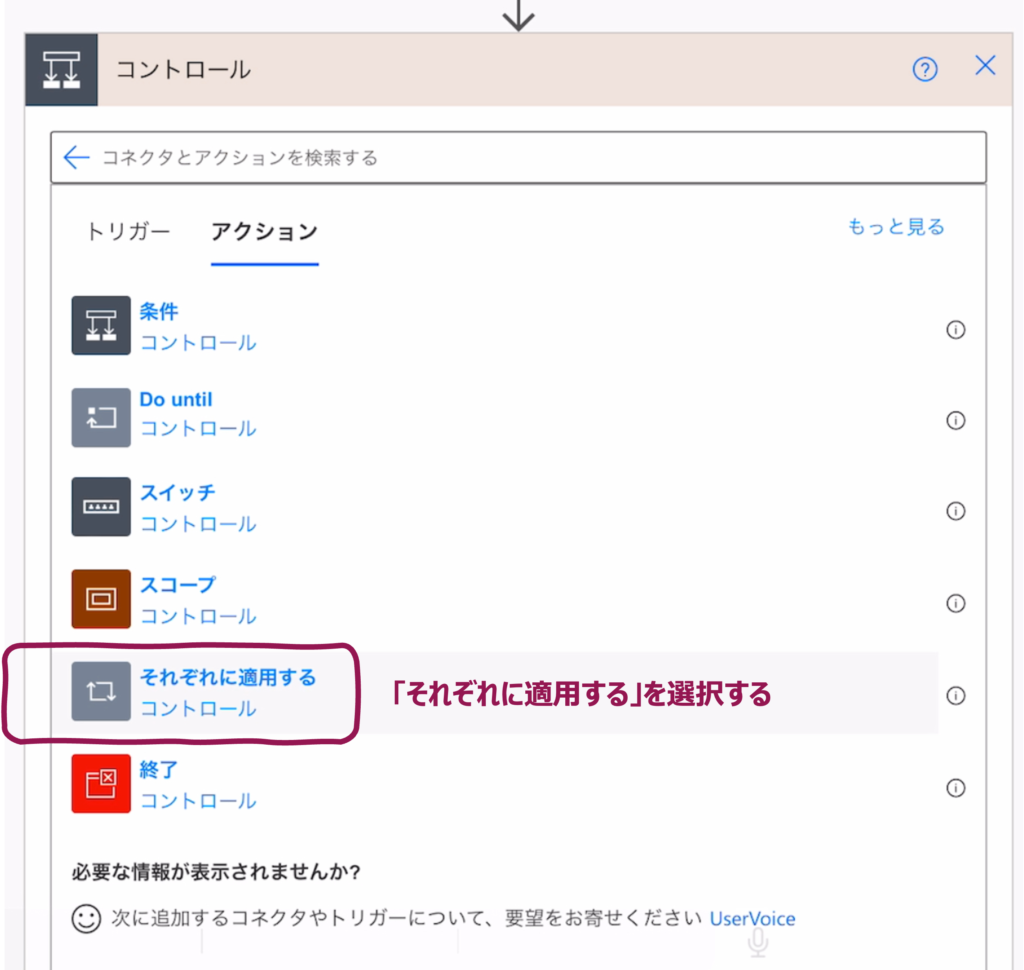
– 「以前の手順から出力を選択」の部分には動的なコンテンツから「value」を選択します。
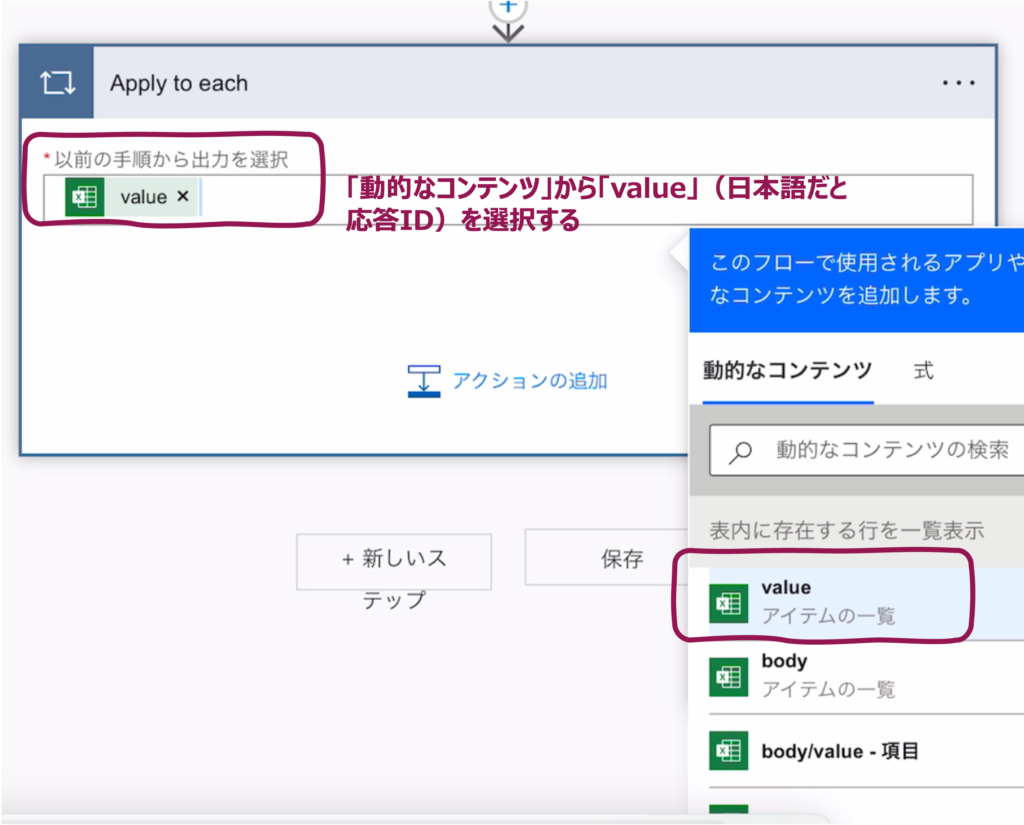
– 「Outlook」や「Office 365 Outlook」コネクタを使用して、メールの宛先(Excel の「メールアドレス」列から取得)、件名、本文を設定します。
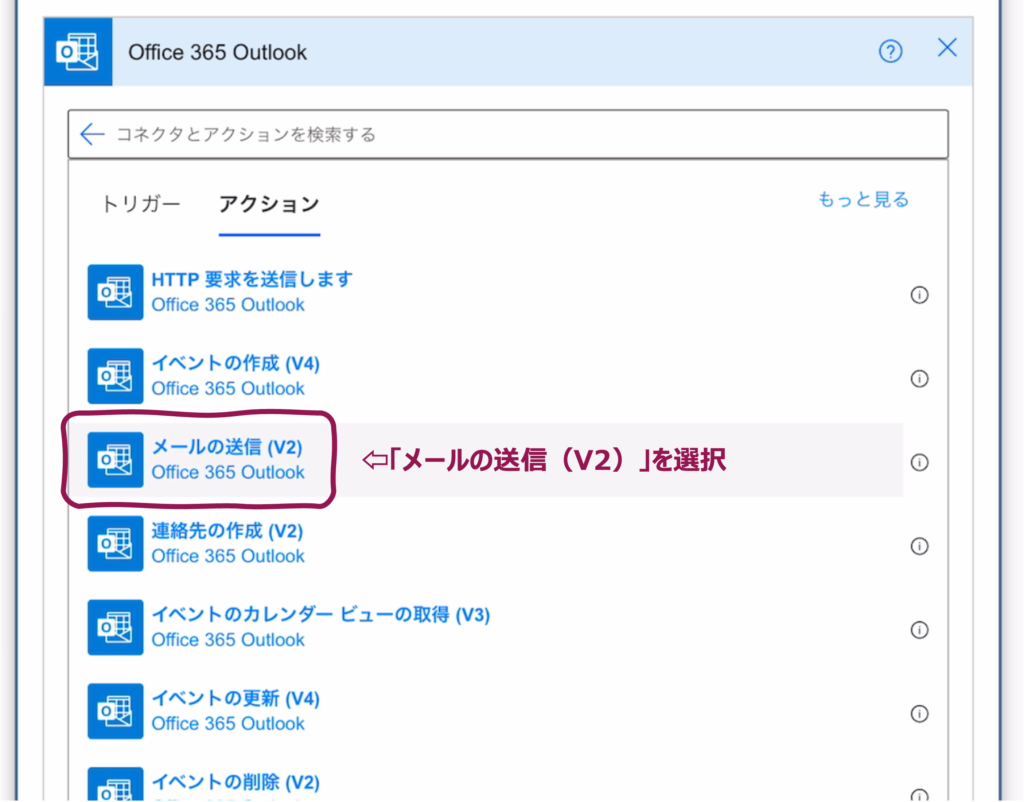
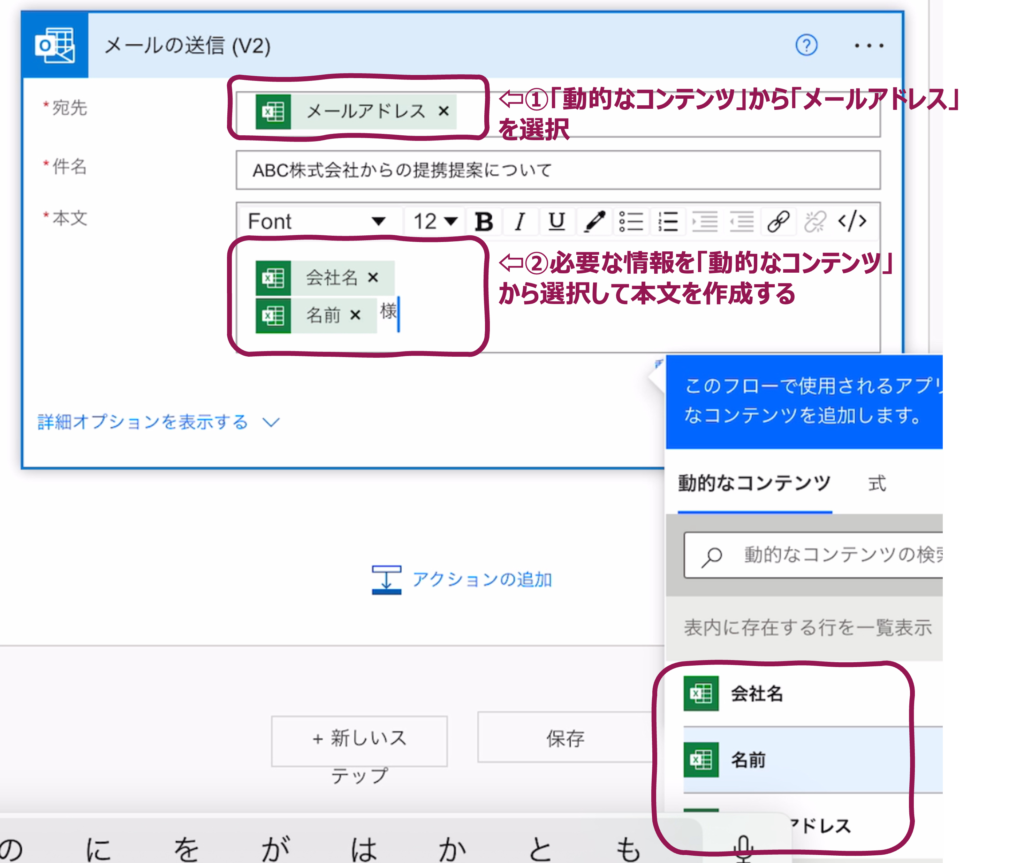
フローの保存とテスト
– フローを保存し、条件に合った方法でテストを行います(手動トリガーの場合は手動で実行、自動トリガーの場合はトリガーを発生させます)。
注意点
– 個人情報の取り扱いに注意し、組織のセキュリティポリシーに従ってください。
– 大量のメール送信はスパムフィルターに引っかかる可能性があります。送信量や頻度に注意が必要です。
– Excel ファイルは Power Automate がアクセスできる場所に保存してください(OneDrive、SharePoint など)。
まとめ:Power Automateによるメール自動送信のマスターガイド
この記事はPower Automateを使用したメール自動送信方法について解説しています。ビジネスにおいてメールは欠かせないコミュニケーションツールですが、個々にカスタマイズするのは労力がかかります。記事では、個別宛名メールを効率的に自動送信するための明確な手順を提供しています。この技術を活用することで、時間の節約とパーソナライズされたコミュニケーションが実現可能です。手作業による大量のメール送信の負担を軽減し、ビジネスコミュニケーションを効果的かつ正確に行うための一歩として、この自動化技術の導入を推奨しています。


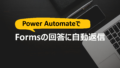
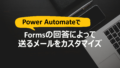
コメント