あなたは、毎日の業務の中で、以下のような課題に直面していませんか?
- 応募フォームへの返信に時間がかかり、業務効率が落ちている。
- メールの返信漏れが発生し、顧客満足度に影響が出ている。
- 返信メールの内容を一つ一つ手作業で作成するのが煩わしい。
もし上記のいずれかに「はい」と答えたなら、この記事はあなたのために書かれたものです。Microsoft FormsとPower Automateを利用することで、これらの課題を効率的に解決する方法をご紹介します。この記事を読むことで、あなたは以下のメリットを得ることができます。
- 時間を節約し、他の重要な業務に集中できるようになる。
- 顧客満足度を向上させ、ビジネスの成功に寄与する。
- 返信メールの自動化により、ミスの可能性を減らし、一貫した品質のサービスを提供できる。
この記事を読んで、あなたの業務効率と顧客サービスの質を格段に向上させましょう。
Microsoft Formsの設定
- フォームの作成: Microsoft Formsにアクセスし、「新しいフォーム」を選択。

- 質問の追加: 必要な質問やフィールドを追加(例: ご施設名、お名前、メールアドレス)。
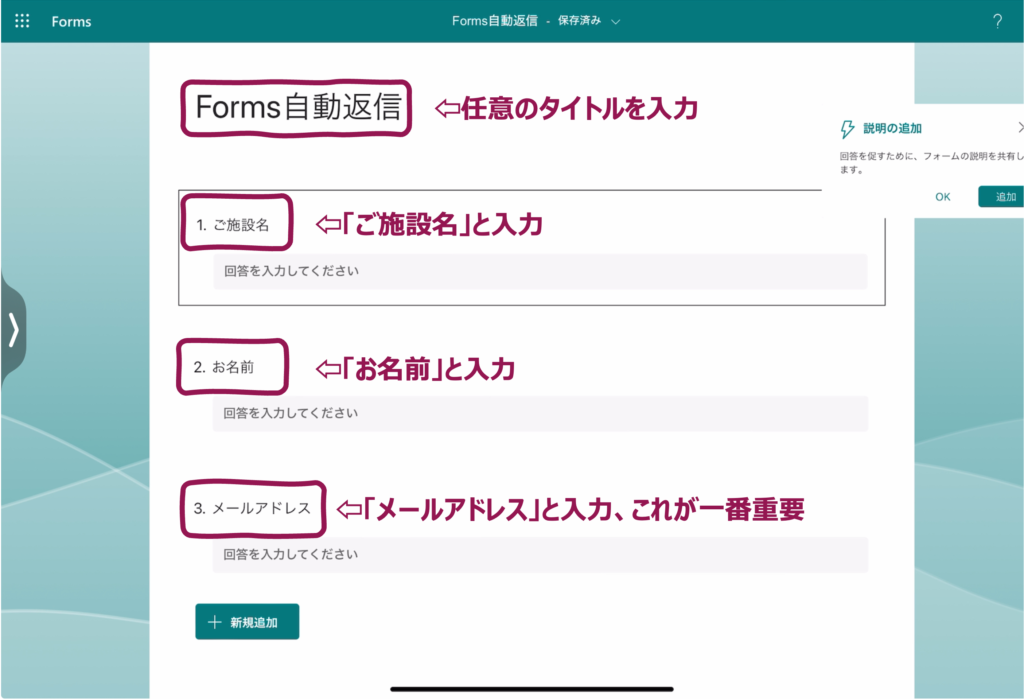
Power Automateの設定
自動フローの設定
- ログイン: Power Automateにログイン。
- フローの作成: 「作成」を選択し、「自動化したクラウドフロー」を選択。

- フロー名の設定: フロー名を入力し、トリガーとしてMicrosoft Formsの「新しい応答が送信されるとき」を選択。
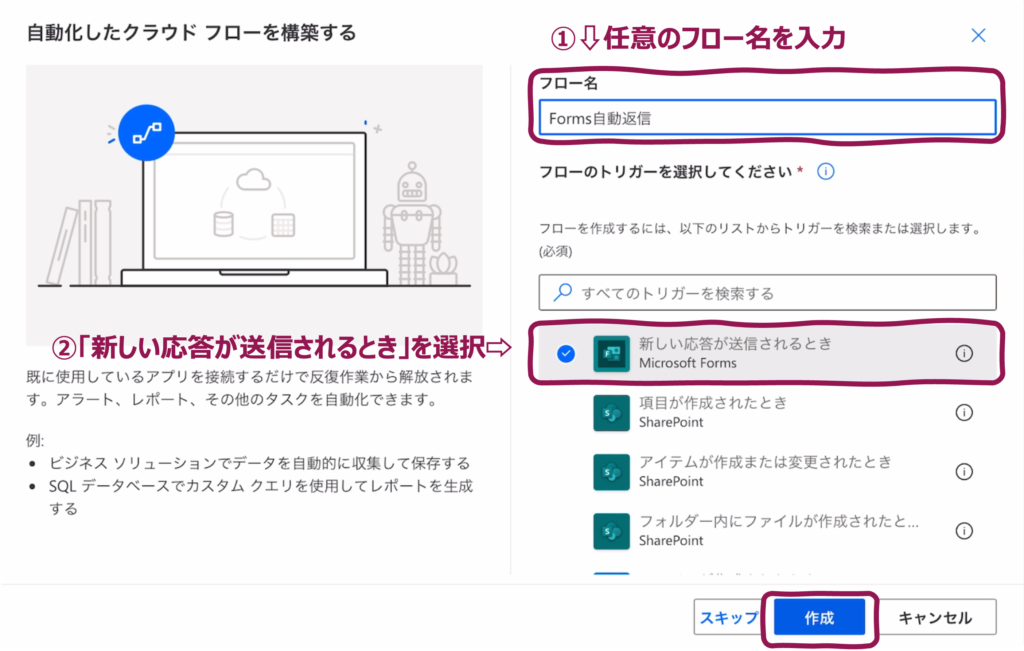
- フォームIDの指定: 「新しい応答が送信されるとき」のフォームIDに作成したMicrosoft Formsのフォームを指定し、新しいステップで選択。
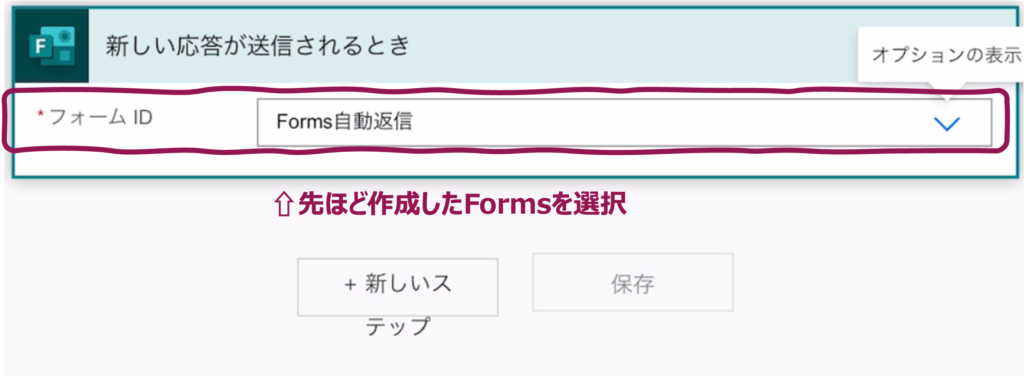
メール返信の自動化
- コントロールの追加: 「コントロール」を選択し、「それぞれに適用する」を選択。
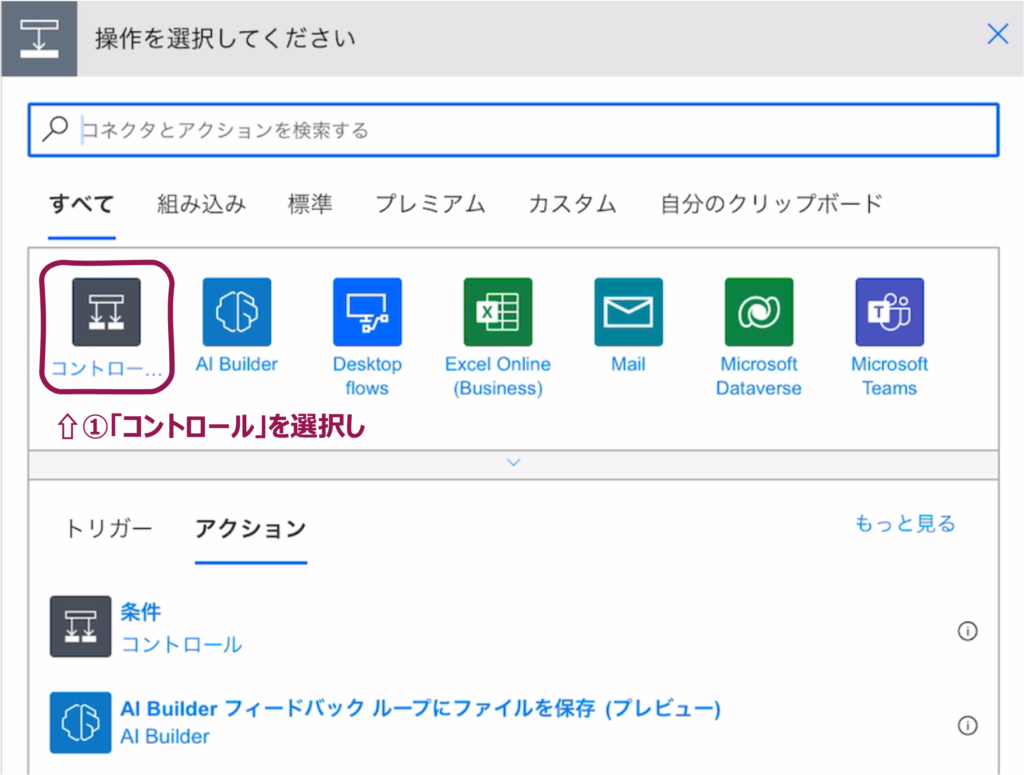
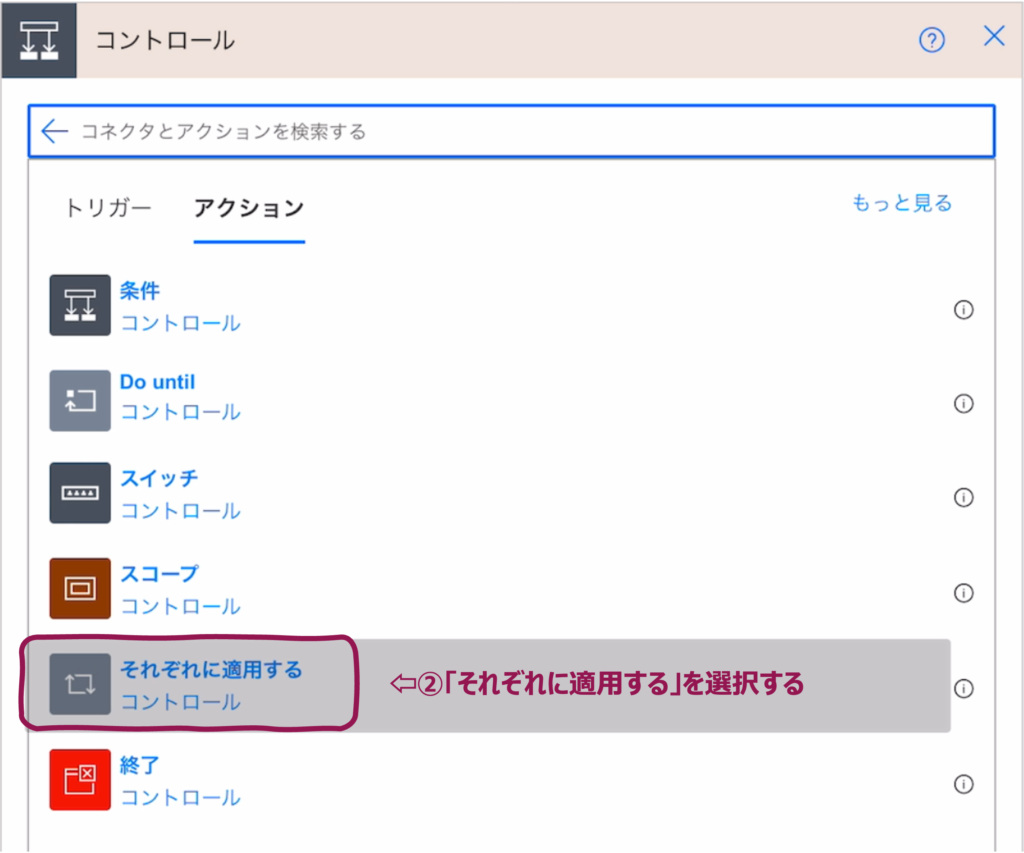
- 応答IDの選択: 出力の選択で「動的なコンテンツ」から「応答ID」を選択。
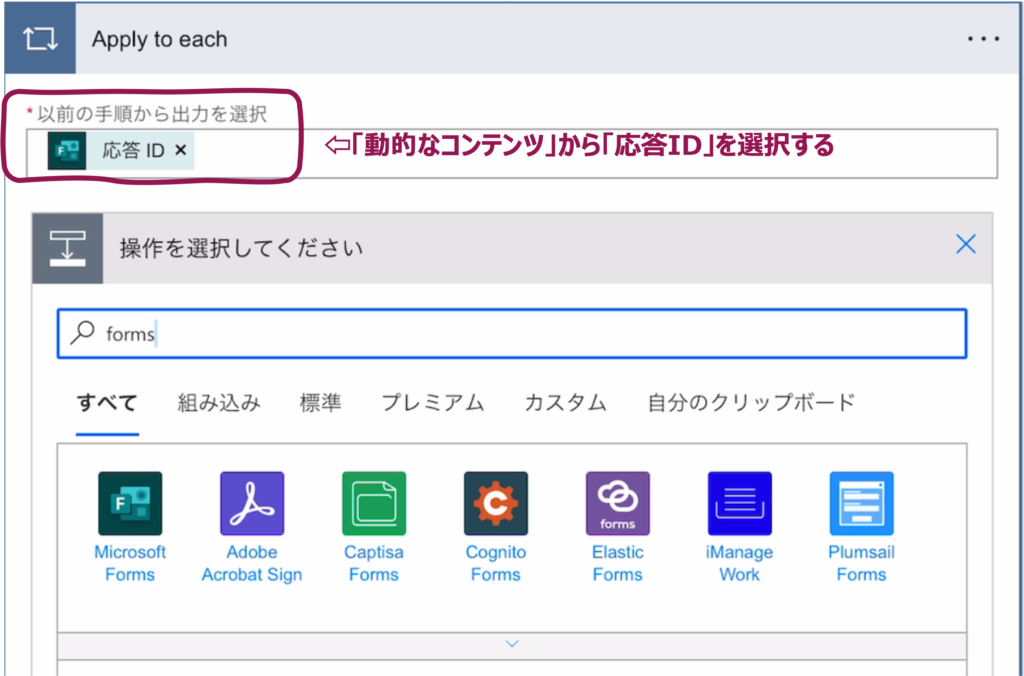
- 応答詳細の取得: 「Microsoft Forms」の「応答の詳細を取得する」アクションを追加し、「応答ID」を「動的なコンテンツ」から選択。
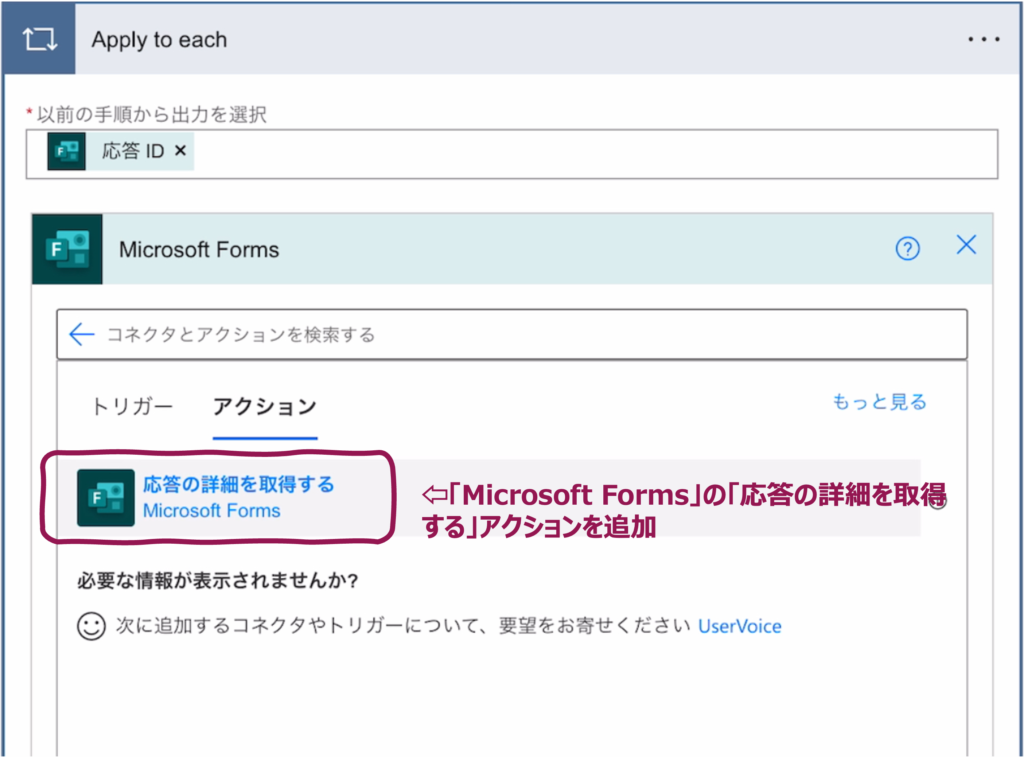
- メール送信の設定: 「アクションの追加」で「Office365Outlook」を選択。
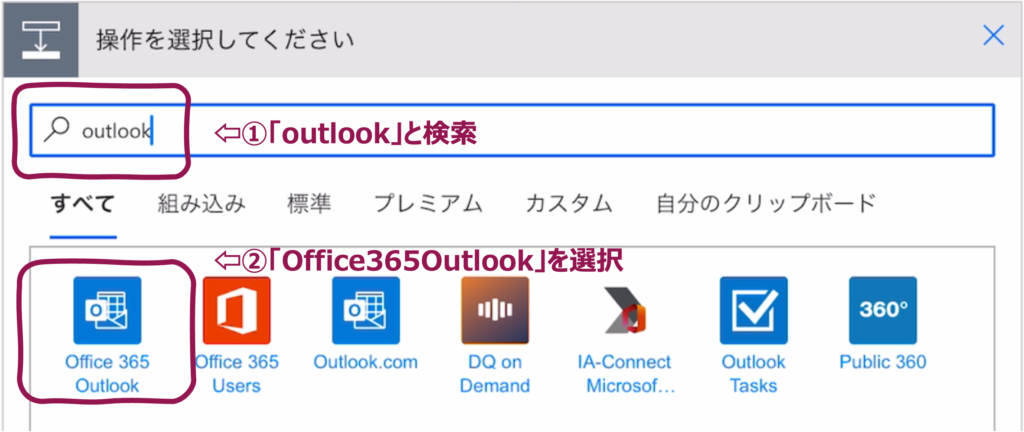
- 「メールの送信(V2)」を選択。
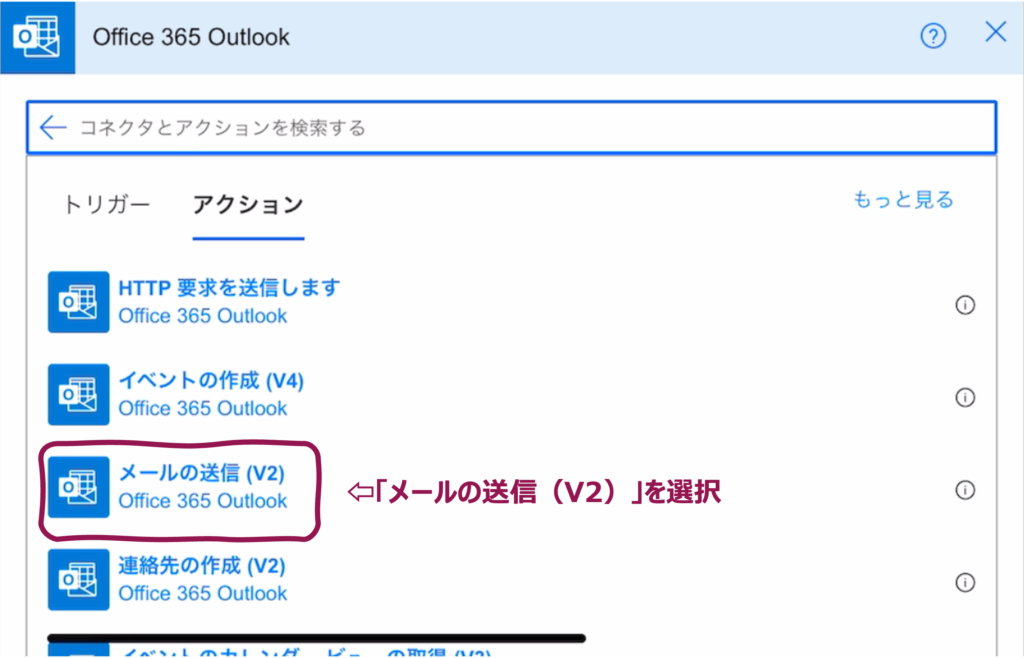
- 宛先に「メールアドレス」、件名に「お申し込みいただきありがとうございます」、本文に必要な情報を動的なコンテンツから選択して作成。
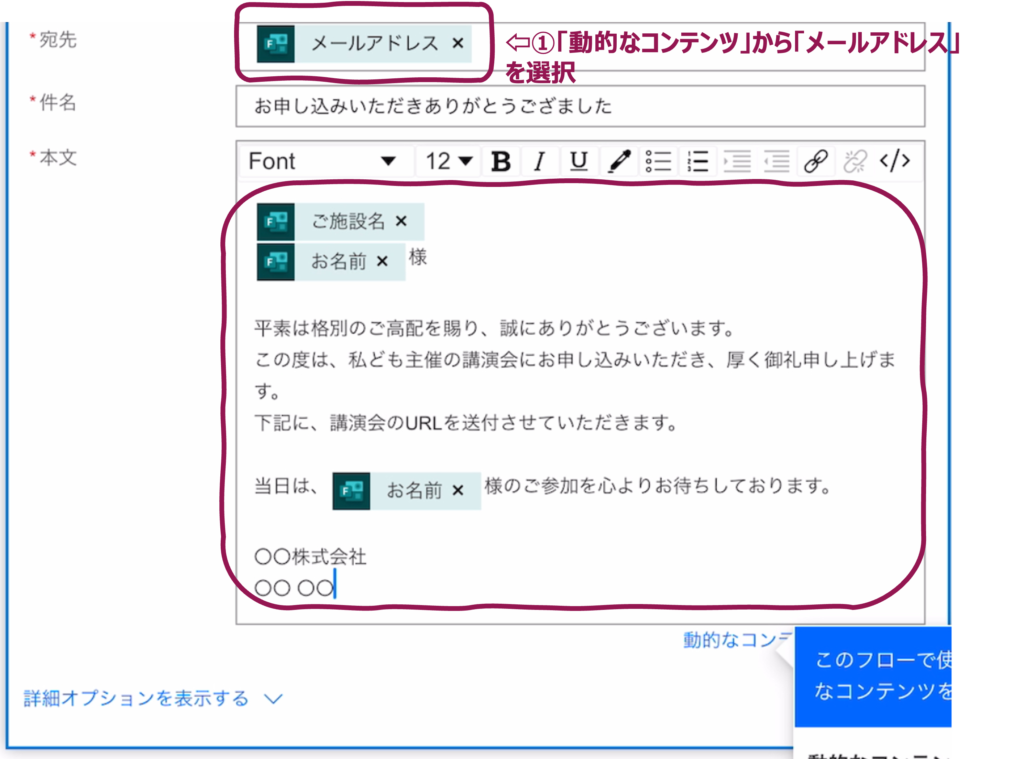
フローの保存とテスト
- フローの保存と有効化: 作成したフローを保存し、有効化。
- テストの実施: 実際にフォームを送信して、自動返信メールが機能するかテスト。
まとめ:Power Automateによる自動返信のすすめ
この記事では、Microsoft FormsとPower Automateを組み合わせた返信メールの自動化方法を紹介しています。応募フォームへの返信が迅速かつ効率的に行えるようになることで、業務効率が向上し、顧客満足度も高まります。具体的には、Microsoft Formsでフォームを作成し、Power Automateで自動フローを設定することで、メールの返信を自動化します。このプロセスにより、時間の節約とサービス品質の向上が期待できます。
この機会に、あなたの業務にもこれらのツールを取り入れ、業務効率と顧客サービスの質を向上させてみませんか?Microsoft FormsとPower Automateを使った返信メールの自動化は、煩わしい作業を軽減し、他の重要な業務に集中するための一歩となるでしょう。是非、この記事を参考にして、より効率的な業務運営を目指しましょう。



コメント