日々の業務に追われ、時間管理に苦労しているあなたへ。Power Automateを使って、出勤・退勤の記録を簡単かつ正確に行う方法をご紹介します。この記事を読むことで、あなたの時間管理が格段に向上します。さて、あなたは以下のような状況に当てはまりませんか?
- 「毎日の出勤・退勤の記録が面倒…もっと簡単にできないかな?」
- 「Excelでの時刻管理、もっと効率化できないかしら?」
- 「Power Automateを使いこなせたら、業務が楽になるかも…?」
この記事を読むことで、以下のメリットがあります。
- ExcelとOneDriveを活用して、出勤・退勤のデータを自動で記録。
- Power Automateで、時刻データを日本時間に自動変換、効率的な時間管理を実現。
- 手順を追って、初心者でも簡単にフローを作成できる知識を習得。
Excelファイルの設定から、Power Automateでのタイムゾーン変換、そして出勤・退勤データの自動記録まで、ステップバイステップでご案内します。
この記事を読んで、あなたの業務効率化への第一歩を踏み出しましょう。
Excelの設定
Excelには、年月日、出勤・退勤、時刻等を含むテーブルを作成します。
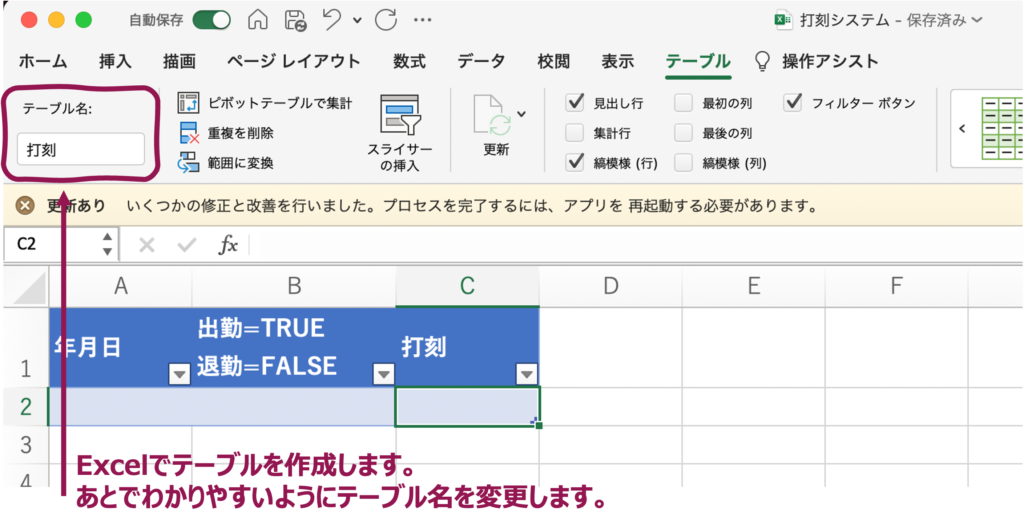
ExcelファイルをOneDriveに保存します。
フローの作成
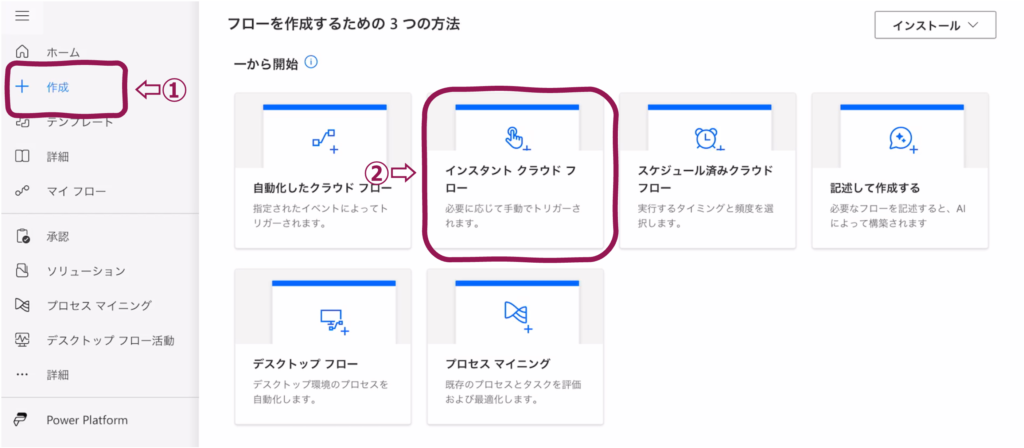
新しいフローを作成します。
「インスタントクラウドフロー」を選択し、「フローを手動でトリガーする」を選択します。
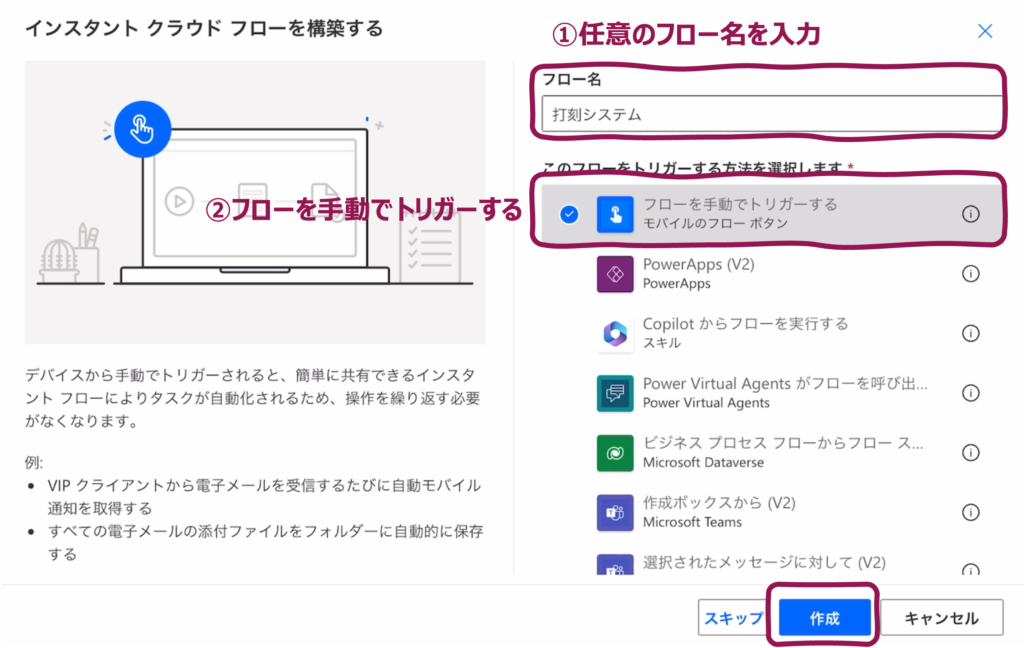
「入力の追加」を選択し、「ユーザー入力の種類の選択」を選択し、「はい/いいえ」を選択します。
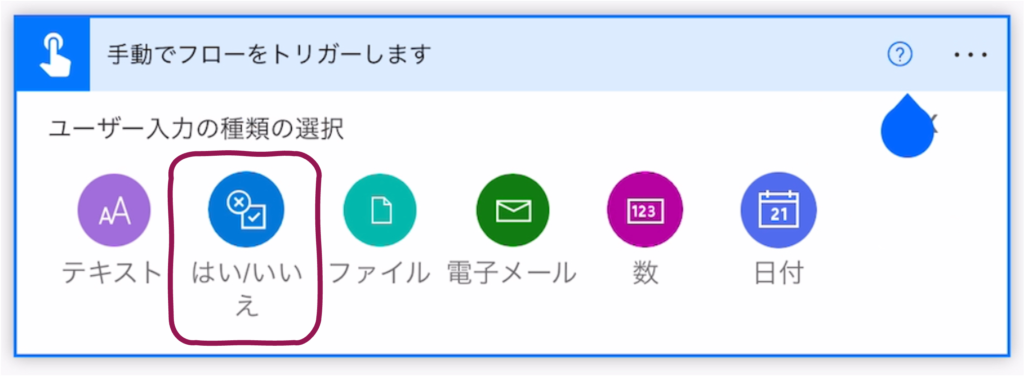
「はい/いいえ」のままでも問題ないのですが、今回はわかりやすいように「出勤/退勤」に変更します。
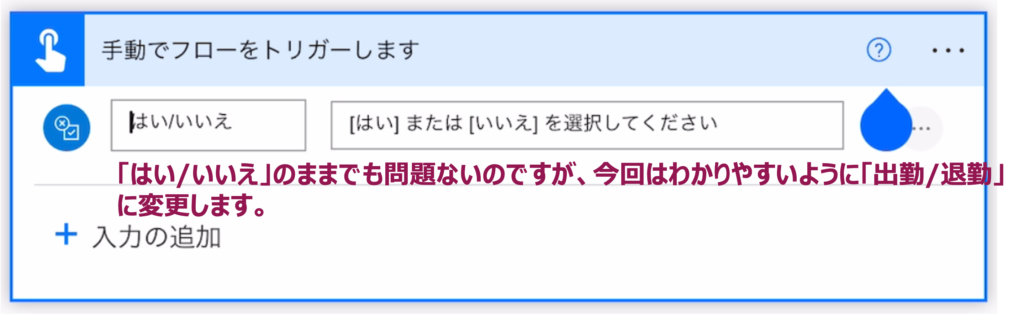
「新しいステップ」を追加します。
タイムゾーンの変換
検索バーに「日時」といれ「日時(日付と時刻の変換)」アクションを追加します。
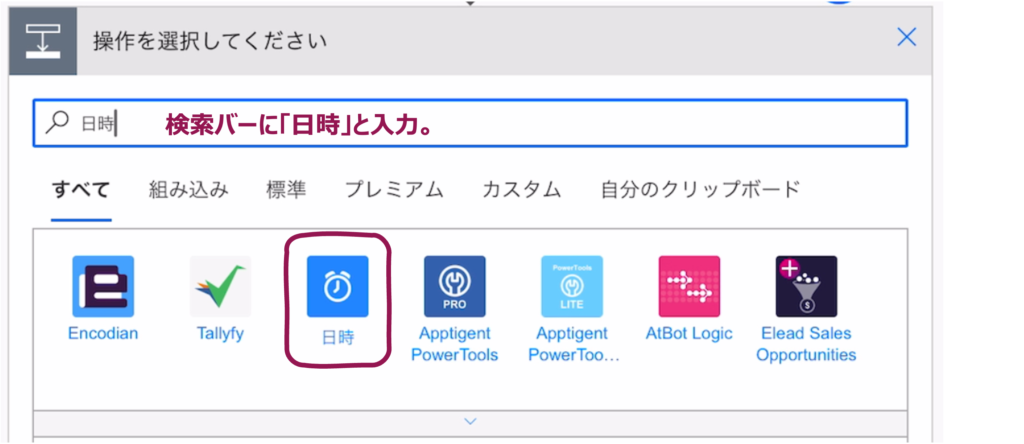
「タイムゾーンの変換」を選択します。

変換設定をします。
「基準時間」には動的なコンテンツから「タイムスタンプ(フローがトリガーされた時間)」を選択します。
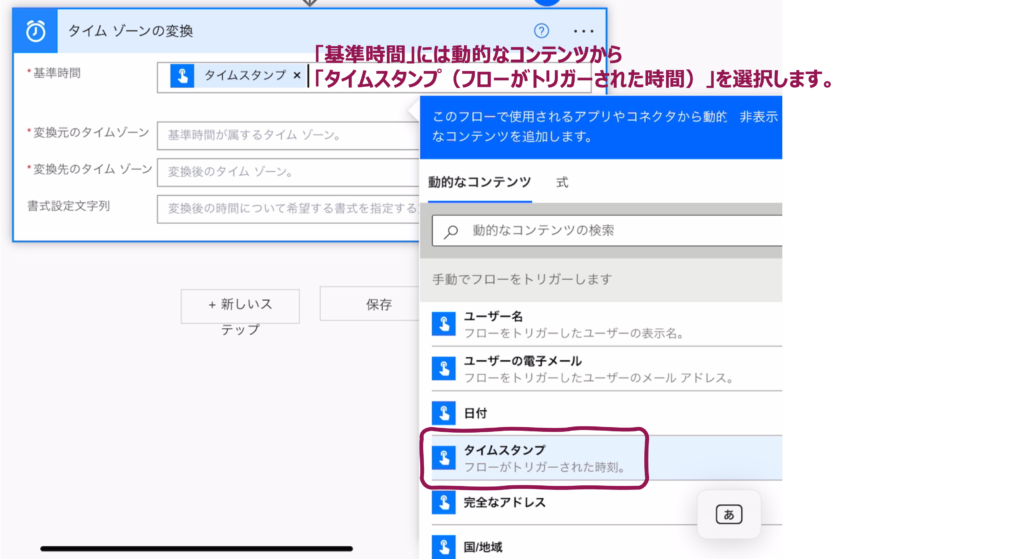
「変換元のタイムゾーン」には「(UTC)協定世界時」を選択します。
「変換先のタイムゾーン」には「(UTC+09:00)大阪、札幌、東京」を選択します。
「書式設定文字列」には「短い形式の日付パターン-2009/6/15[d]」を選択します。
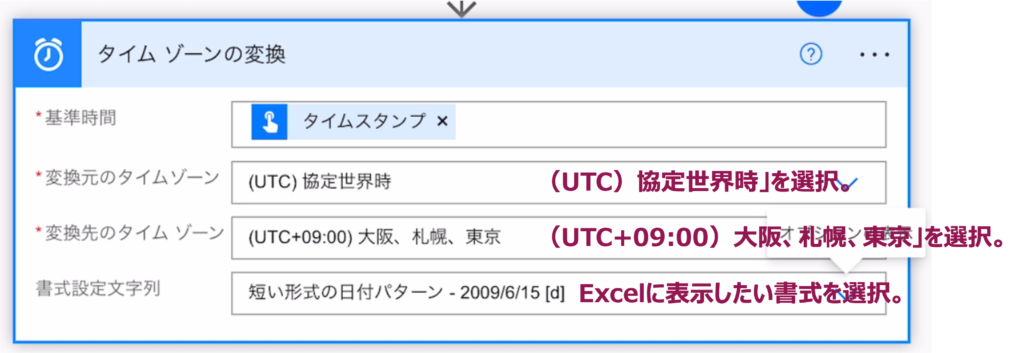
後からわかりやすいように名前を「タイムゾーンの変換」から「【年月日】タイムゾーンの変換」に変更します。

「新しいステップ」を追加し、先ほどと同じように「タイムゾーンの変換」をします。
先ほどとの違いは、「書式設定文字列」に「カスタム値の入力」を選択し、「hh:mm」と入力します。

こちらも後からわかりやすいように名前を「タイムゾーンの変換」から「【時刻】タイムゾーンの変換」に変更します。
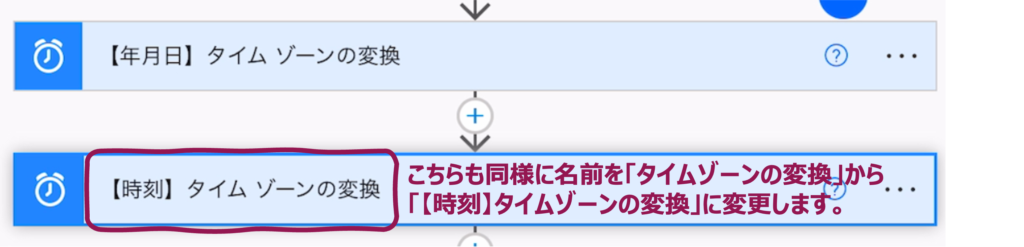
なぜPower Automateでタイムゾーンを日本時間に変換するのか?
Power Automateは、日々の繰り返し作業を自動化する便利なツールです。しかし、世界中で使われているため、デフォルトでは世界標準時(UTC)を使って時刻を処理します。そのため、日本での使用するためには、日本時間に変更しています。
フローにアクションを追加
「Excel Online(ビジネス)」アクションを選択し、「表に行を追加」オプションを選びます。
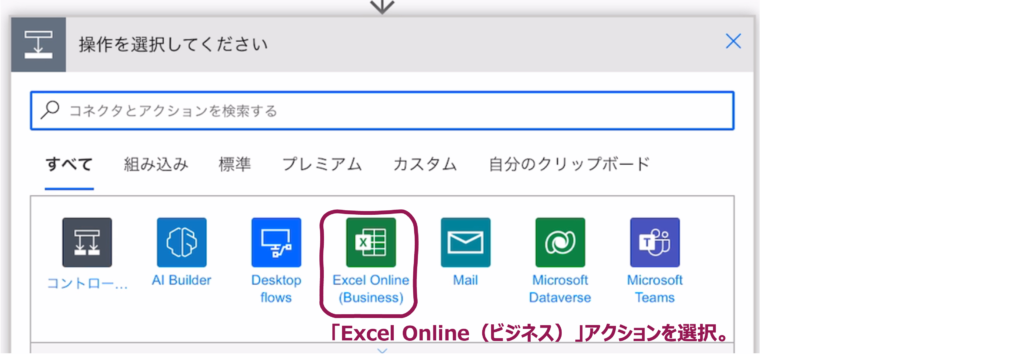
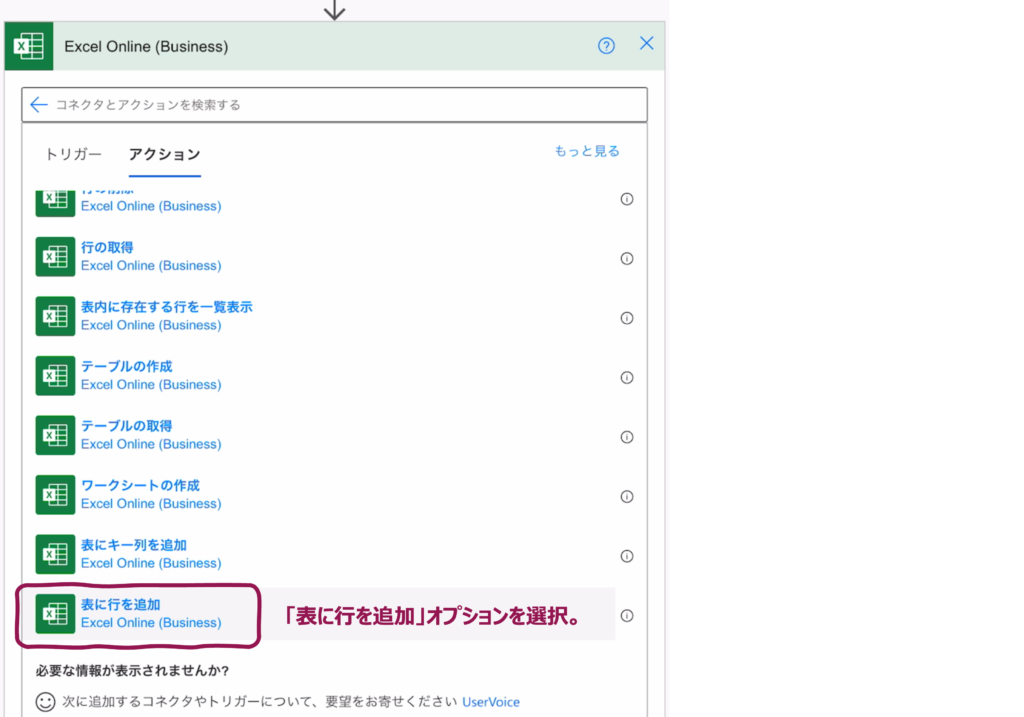
先ほど作成して、OneDriveに保存したExcelファイルとテーブルを選択します。
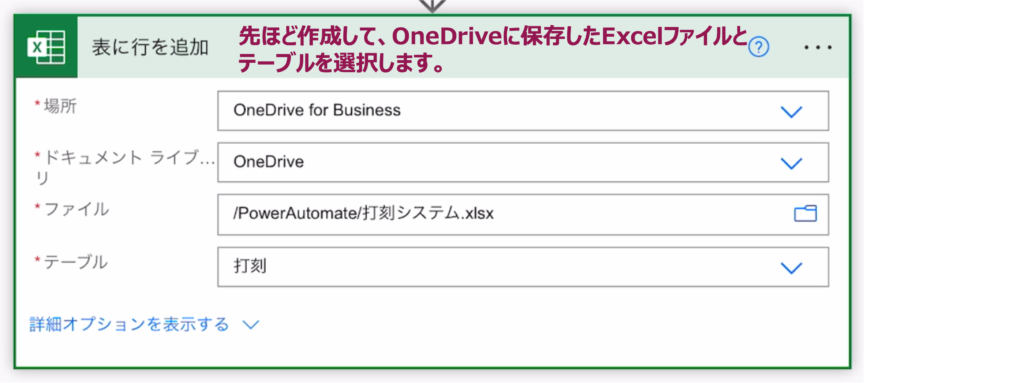
テーブルの各列に対応するフィールドに、取得したい情報を入力します(例:年月日と時刻)。
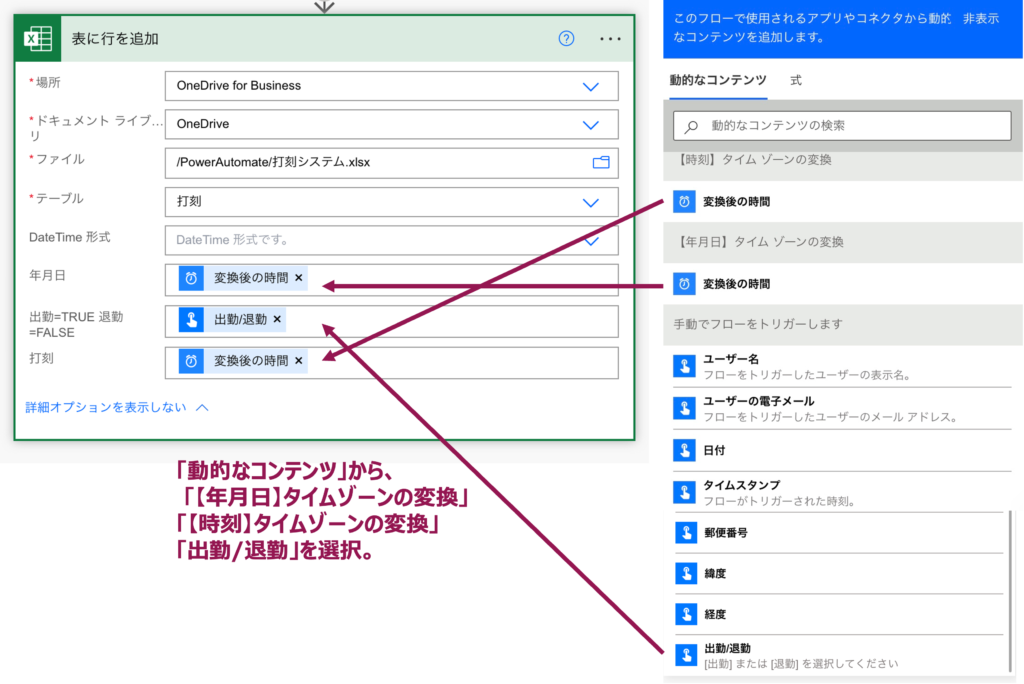
フローの保存とテスト
フローを保存し、テストを行います。
私はすぐに打刻できるよう、iPhoneのPowerAutomateアプリですぐにインスタントフローを実行できるようにしています。
まとめ:Power Automateによる時短!出勤・退勤の自動記録で業務効率アップ
この記事では、Power Automateを活用した出勤・退勤の自動記録方法を解説しました。
煩雑な時間管理を簡単にし、業務効率を向上させるための具体的なステップを紹介しています。
Excelの設定から、タイムゾーンの変換、データの自動記録まで、初心者でも簡単にできるプロセスを理解できたでしょうか。
今すぐこの知識を活用し、あなたの日々の業務を効率化していきましょう。
Power Automateの可能性を最大限に活かして、時間管理の悩みを解消し、もっと充実した仕事を実現できるはずです。


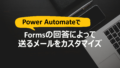
コメント